Make it in PDF formal
Thank you very much for the tutorials, but am suggesting to make it a pdf format of the complete tutorial for offline use.
Thank you once again
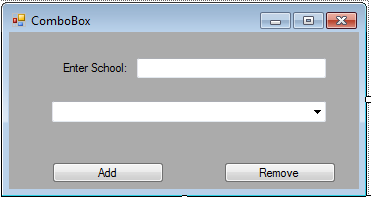 3. Now, put this code in Button1_Click. This will display add an item on the ComboBox as we input a school in TextBox.
3. Now, put this code in Button1_Click. This will display add an item on the ComboBox as we input a school in TextBox.
ComboBox1.Items.Add . The ComboBox provides features that enable you to efficiently add items to the ComboBox as we input a String on our TextBox. Then it will prompt a message to the user that the inputted school was successfully added.
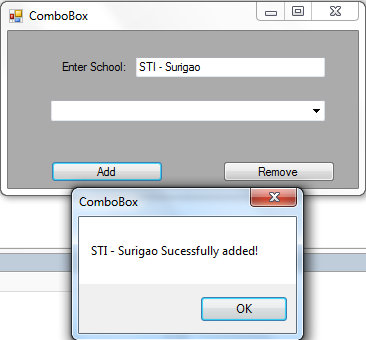
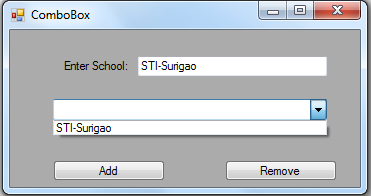 4. Now add this code for Button2_Click. This will remove the item you have selected in the ComboBox.
4. Now add this code for Button2_Click. This will remove the item you have selected in the ComboBox.
ComboBox1.Items.Remove(ComboBox1.SelectedItem). The ComboBox1.SelectedItem here was an action to select or click an item in the comboBox before clicking the remove button.
Then it will prompt a message to the user that the item in the ComboBox was successfully removed.
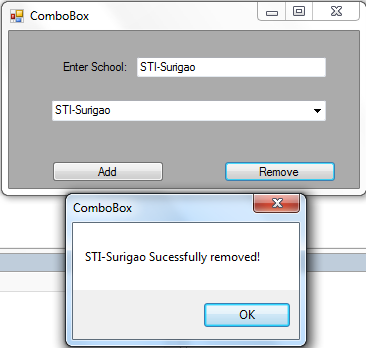
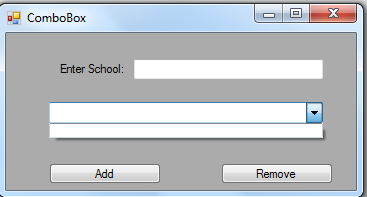 Download the source code below and try it! :)
For more inquiries and need programmer for your thesis systems in any kind of programming languages, just contact my number below.
Best Regards,
Engr. Lyndon R. Bermoy
IT Instructor/System Developer/Android Developer
STI College - Surigao City
Mobile: 09488225971
E-mail:[email protected]
Follow and add me in my Facebook Account: https://www.facebook.com/donzzsky
Visit and like my page on Facebook at: https://www.facebook.com/BermzISware
Download the source code below and try it! :)
For more inquiries and need programmer for your thesis systems in any kind of programming languages, just contact my number below.
Best Regards,
Engr. Lyndon R. Bermoy
IT Instructor/System Developer/Android Developer
STI College - Surigao City
Mobile: 09488225971
E-mail:[email protected]
Follow and add me in my Facebook Account: https://www.facebook.com/donzzsky
Visit and like my page on Facebook at: https://www.facebook.com/BermzISware