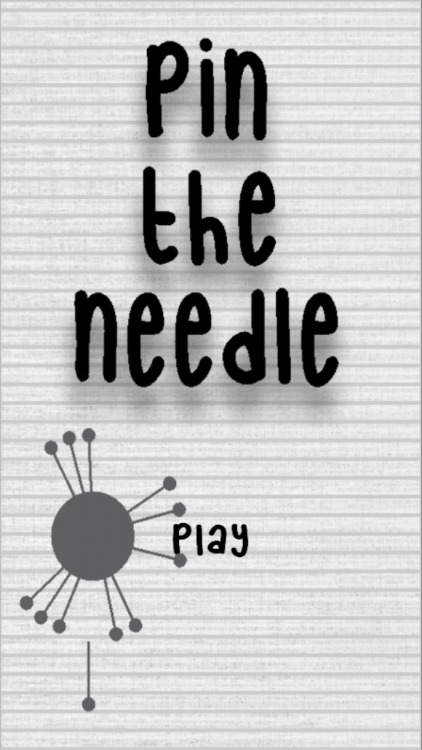Setting up – Game Resolution, Changing Platform, and Categorizing Assets
Submitted by razormist on Thursday, November 30, 2017 - 15:10.
Game Resolution
First thing to do is to set up our Game resolution, to do that click the game tab then go to "Free Aspect" it is just below of Game tab. Then click the add button (the one that looks like +) and enter the value of each properties. For Width just make it "1080" so that we can have a great resolution for our game, then for Height leave it just "1920".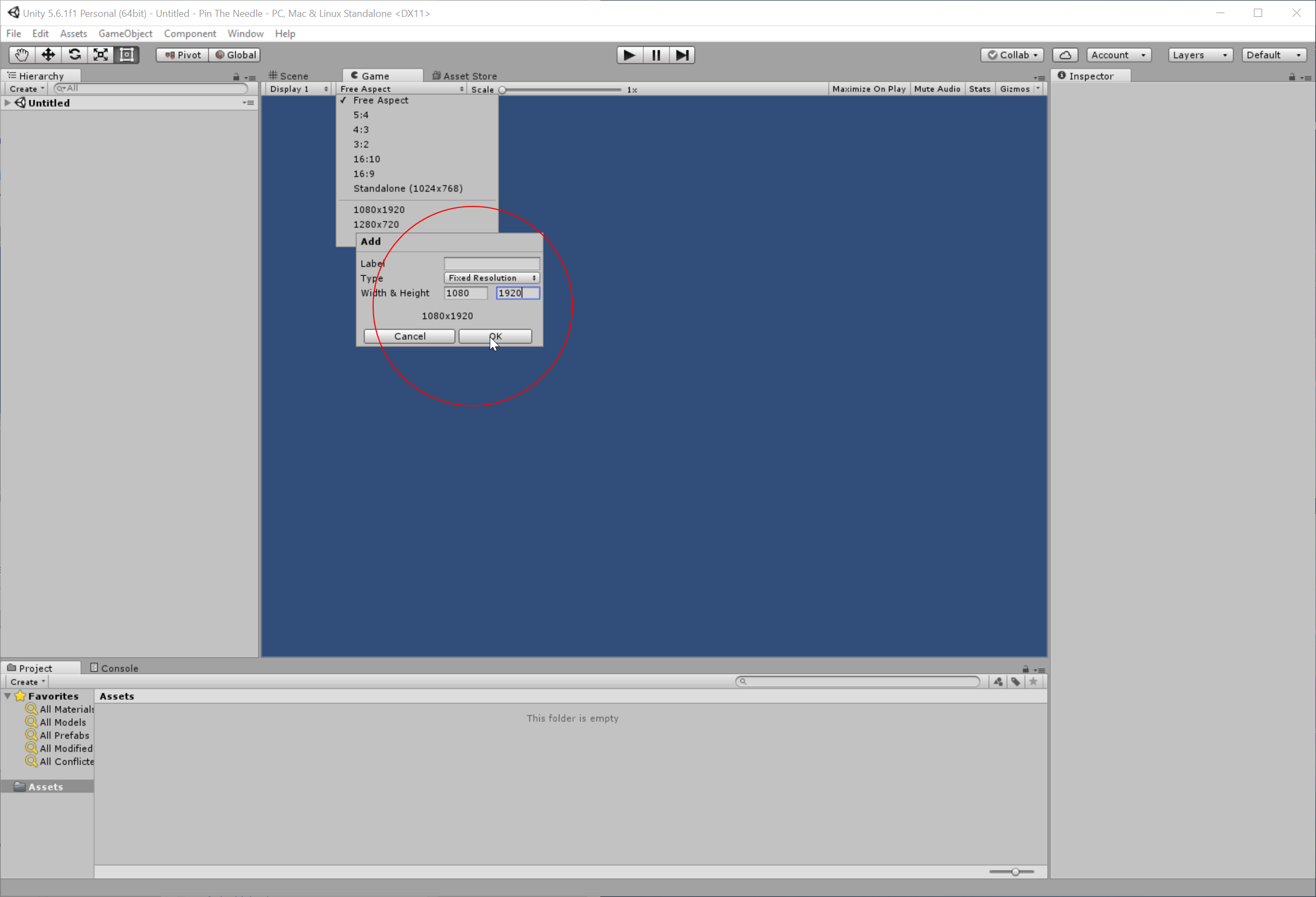
Changing the Platform
Under the File, Click Build Setting and select Android, then click Switch Platform.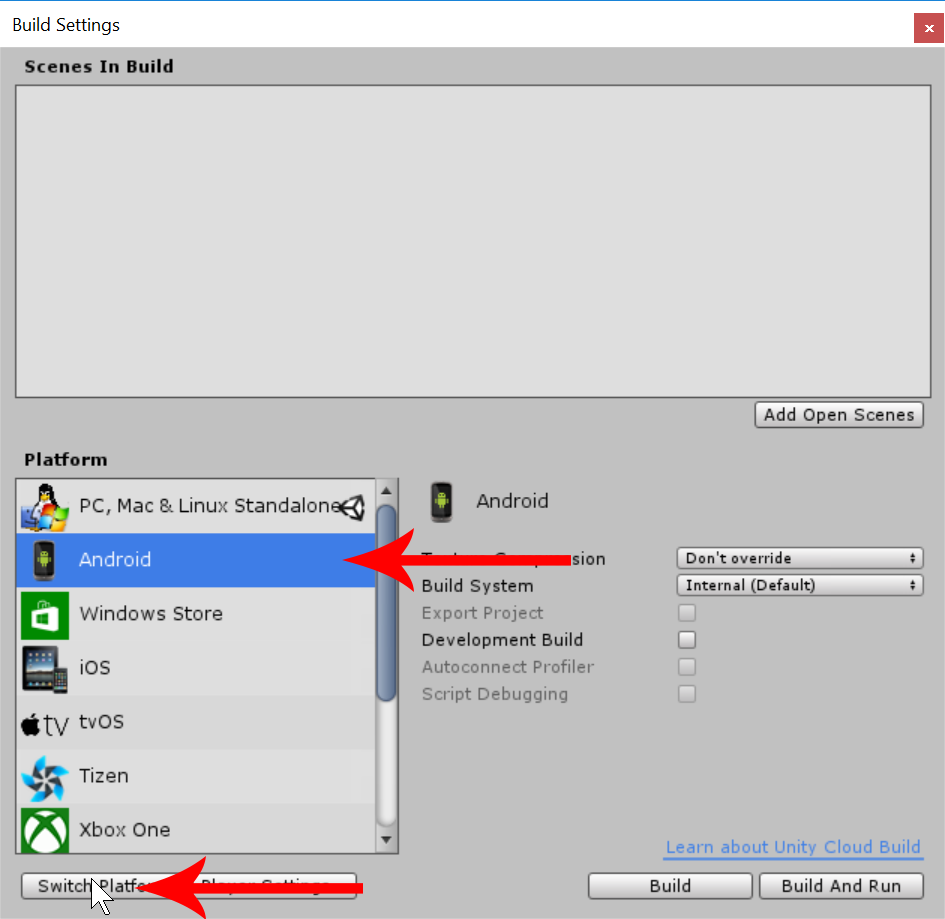
Categorizing Assets
We will now then categorize our needed assets, so that we can avoid misplaces and hard to find files. *Animation - This is where we put all the Animator Controller and Animation. *Fonts – This is where all the Fonts are located. *Prefabs – This is where we put all the Prefab Object that we use in the game. *Scenes – This is where the Scene Object located. *Scripts – This is where all the C# or Javascript Scripts located. *Sounds – The directory for the audio files. *Sprites – All the images and sprites located here. Note: All our needed assets are already include in the download file. To get the assets just click below the download button.Note: Due to the size or complexity of this submission, the author has submitted it as a .zip file to shorten your download time. After downloading it, you will need a program like Winzip to decompress it.
Virus note: All files are scanned once-a-day by SourceCodester.com for viruses, but new viruses come out every day, so no prevention program can catch 100% of them.
FOR YOUR OWN SAFETY, PLEASE:
1. Re-scan downloaded files using your personal virus checker before using it.
2. NEVER, EVER run compiled files (.exe's, .ocx's, .dll's etc.)--only run source code.