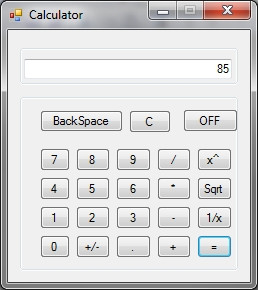Simple Calculator in (VB) Visual Basic with Source Code
This is a Sample calculator that I created in visual basic 2008, and this sample will be more useful for learners who are interested in VB 2008 and fortunately the VS 2019 can upgrade the source code perfectly. You can study it and modify it as more as you like.
How to Build a Simple Calculator
First, create an Interface for your calculator which has the following:
- TextField
- Buttons for the numbers
- Buttons for the Operators
- Button for the Result
- Off, Clear, and Backspace Button
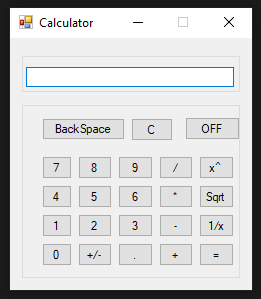
After that, set the variables for the operator, value 1, value 2, and other needed for operations.
- Option Explicit On
- Public Class Form1
- Dim Operand1 As Double
- Dim Operand2 As Double
- Dim [Operator] As String
- Dim hasDecimal As Boolean
- Dim tmpValue As Double
- End Class
Then, for each number buttons. For script below, my textfield named as "txtInput" and "cmd1" for my number 1 button.
- Private Sub cmd1_Click(ByVal sender As System.Object, ByVal e As System.EventArgs) Handles cmd1.Click
- txtInput.Text = txtInput.Text & sender.text
- End Sub
For the operation buttons except for the square root button, follow the script below and change the "[Operator]" value according to the operator you have set to the button.
- Private Sub cmdAdd_Click(ByVal sender As System.Object, ByVal e As System.EventArgs) Handles cmdAdd.Click
- Operand1 = Val(txtInput.Text)
- txtInput.Text = ""
- txtInput.Focus()
- [Operator] = "+"
- End Sub
And for the equal/result button. Use the following code below.
- Private Sub Button23_Click(ByVal sender As System.Object, ByVal e As System.EventArgs) Handles Button23.Click
- Dim Result As Double
- Operand2 = Val(txtInput.Text)
- Select Case [Operator]
- Case "+"
- Result = Operand1 + Operand2
- txtInput.Text = Result.ToString()
- Case "-"
- Result = Operand1 - Operand2
- txtInput.Text = Result.ToString()
- Case "/"
- Result = Operand1 / Operand2
- txtInput.Text = Result.ToString()
- Case "*"
- Result = Operand1 * Operand2
- txtInput.Text = Result.ToString()
- Case "^"
- Result = Operand1 ^ Operand2
- txtInput.Text = Result.ToString()
- Case "%"
- Result = Operand1 * 1 / 100
- txtInput.Text = Result.ToString()
- End Select
- txtInput.Text = Result.ToString()
- End Sub
Next is we will create the function that calculates the square root of the value when the square root button will be clicked.
- Private Sub cmdSqrtRoot_Click(ByVal sender As System.Object, ByVal e As System.EventArgs) Handles cmdSqrtRoot.Click
- 'Make sure the input box has a value
- If txtInput.Text.Length <> 0 Then
- 'Assign our variable the value in the input box
- tmpValue = CType(txtInput.Text, Double)
- 'Perform the square root
- tmpValue = System.Math.Sqrt(tmpValue)
- 'Display the results in the input box
- txtInput.Text = CType(tmpValue, String)
- 'Clear the decimal flag
- hasDecimal = False
- End If
- End Sub
And lastly, creating a function for the button clear, backspace, and decimal.
- 'for the Decimal
- Private Sub cmdDecimal_Click(ByVal sender As System.Object, ByVal e As System.EventArgs) Handles cmdDecimal.Click
- If InStr(txtInput.Text, ".") > 0 Then
- Exit Sub
- Else
- txtInput.Text = txtInput.Text & "."
- End If
- End Sub
- 'Clear Function
- Private Sub CmdClearAll_Click(ByVal sender As System.Object, ByVal e As System.EventArgs) Handles CmdClearAll.Click
- txtInput.Text = ""
- End Sub
- 'Off Function
- Private Sub cmdOFF_Click(ByVal sender As System.Object, ByVal e As System.EventArgs) Handles CmdOff.Click
- txtInput.Text = ""
- End Sub
That's it, you can now try to debug your simple calculator and test if the Source Code works perfectly as planned. In case it doesn't work the way it should be, you download the working source code below.
Happy Coding : )
Note: Due to the size or complexity of this submission, the author has submitted it as a .zip file to shorten your download time. After downloading it, you will need a program like Winzip to decompress it.
Virus note: All files are scanned once-a-day by SourceCodester.com for viruses, but new viruses come out every day, so no prevention program can catch 100% of them.
FOR YOUR OWN SAFETY, PLEASE:
1. Re-scan downloaded files using your personal virus checker before using it.
2. NEVER, EVER run compiled files (.exe's, .ocx's, .dll's etc.)--only run source code.
Comments
Please Solve To View Comment…
Please Solve To View Comment
41+72 = ?
Please Comment To Get Link