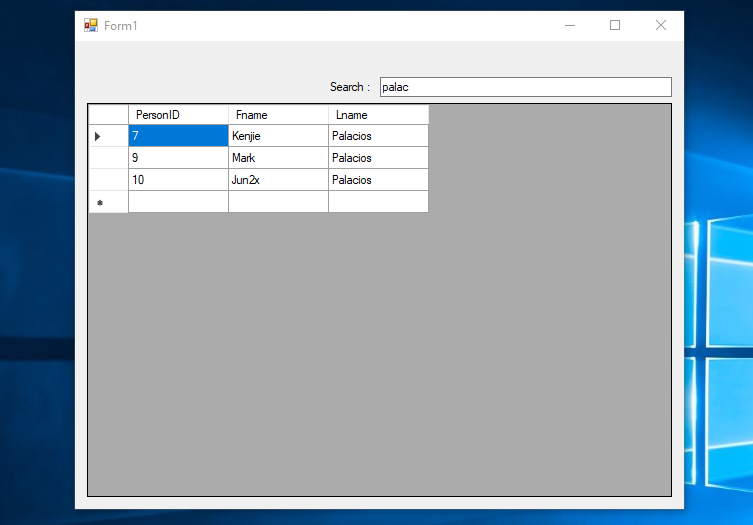Searching Data Using a TextBox in VB.Net and SQL Server 2018
Submitted by janobe on Monday, October 21, 2019 - 21:37.
In this tutorial, I will teach you how to search data using a text box in VB.Net and SQL Server database. This program has the ability to find the data in the datagridview when the text in a textbox is changed. In this way, it will automatically display in the datagridview, the match data that you type in the textbox.
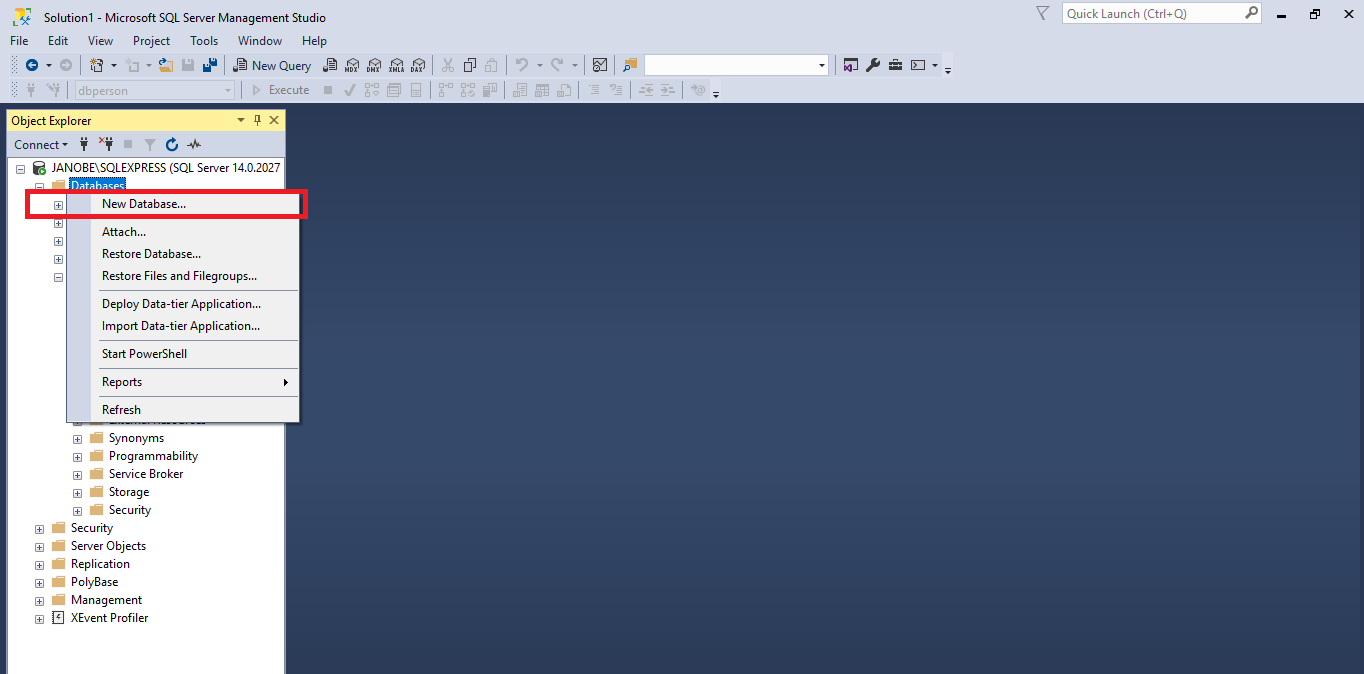 3. Do the following query to create a table in the database that you have created
3. Do the following query to create a table in the database that you have created
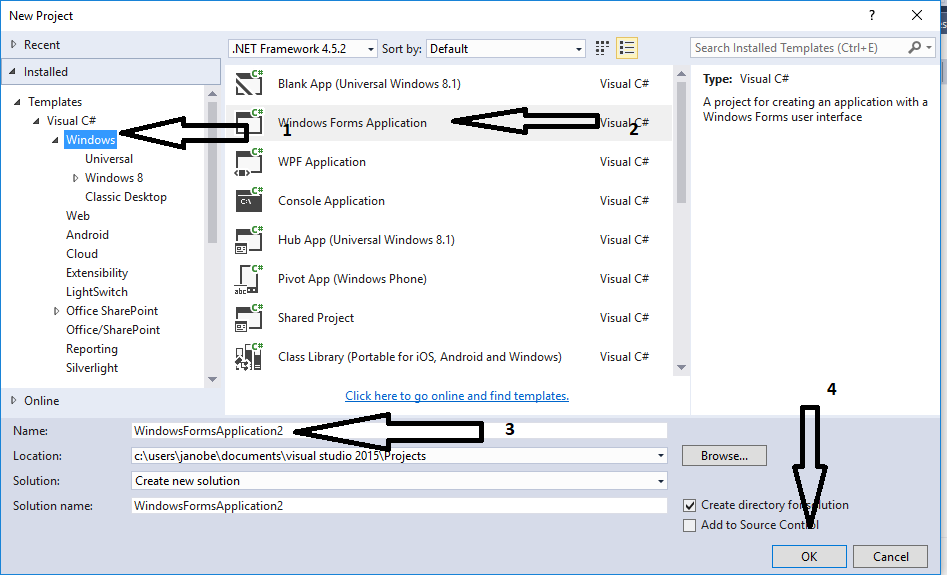
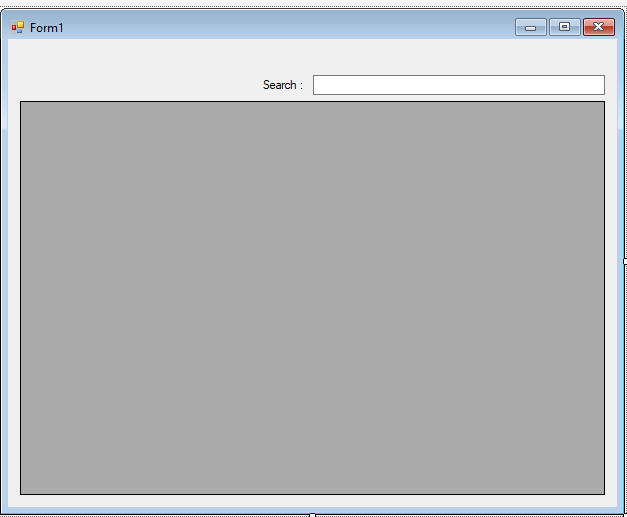 Output
Output
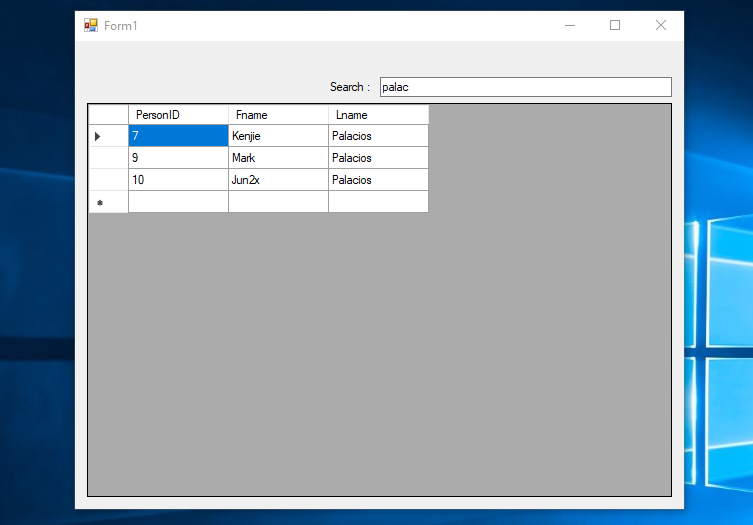 The complete source code is included. You can download it and run it on your computer.
For any questions about this article. You can contact me @
Email – [email protected]
Mobile No. – 09305235027 – TNT
Or feel free to comment below.
The complete source code is included. You can download it and run it on your computer.
For any questions about this article. You can contact me @
Email – [email protected]
Mobile No. – 09305235027 – TNT
Or feel free to comment below.
Creating Database
1. Install the MSSMS 2018 on your machine. 2. Open the MSSMS 2018 . After that, right click the database, the select “New Database” and name it “dbperson”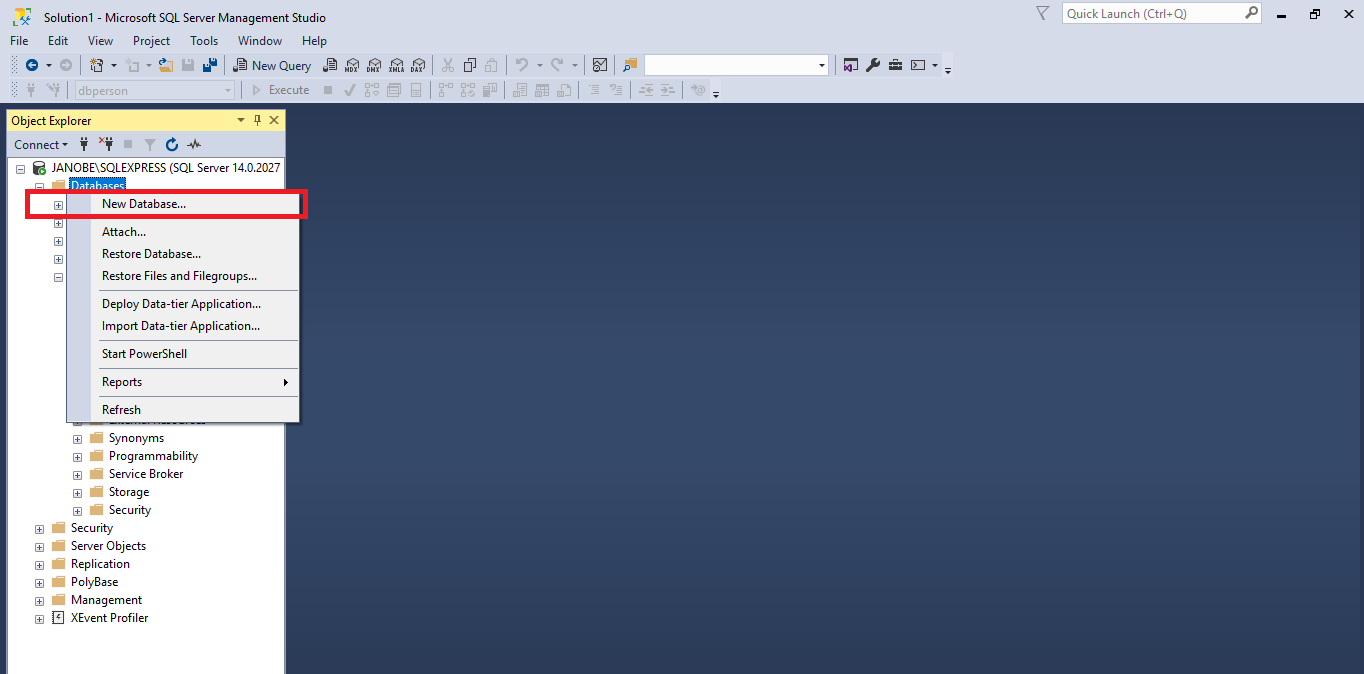 3. Do the following query to create a table in the database that you have created
3. Do the following query to create a table in the database that you have created
- USE [dbperson]
- GO
- SET ANSI_NULLS ON
- GO
- SET QUOTED_IDENTIFIER ON
- GO
- CREATE TABLE [dbo].[tblperson](
- [PersonID] [INT] IDENTITY(1,1) NOT NULL,
- [Fname] [nvarchar](50) NULL,
- [Lname] [nvarchar](50) NULL
- ) ON [PRIMARY]
- GO
Creating Application
Step 1
Open Microsoft Visual Studio 2015 and create a new windows form application for visual basic.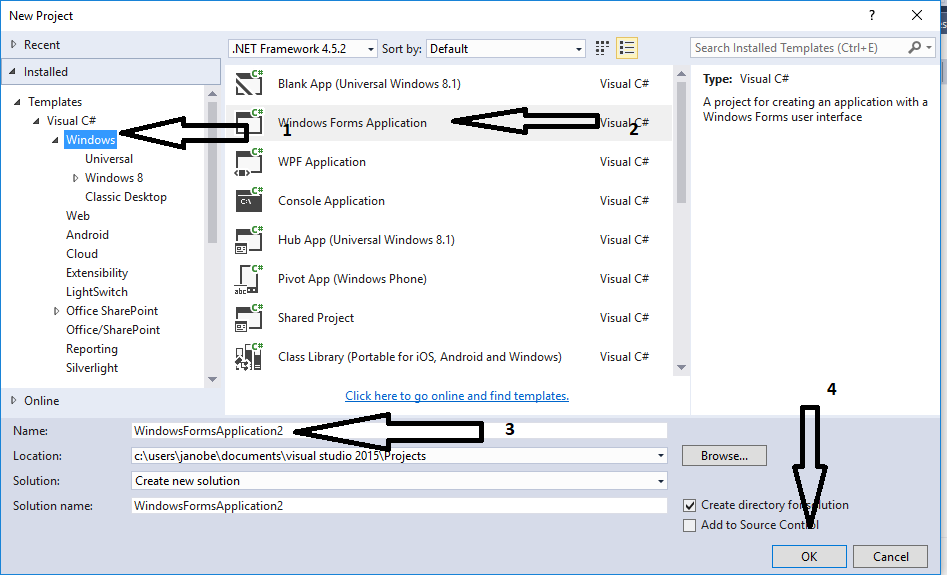
Step 2
Add a Textboxess, and a DataGridview inside the Form. Then do the Form just like shown below.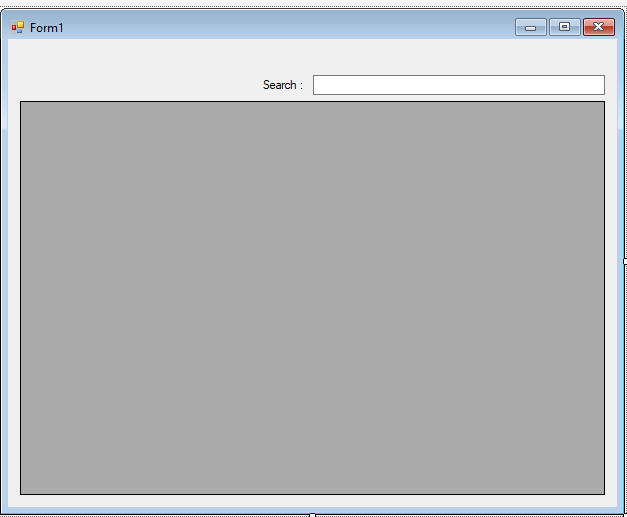
Step 3
Press F7 to open the code editor. In the code editor, add a namespace to accessSQL Server libraries.
- Imports System.Data.SqlClient
Step 4
Create a connection between Visual Basic 2015 and SQL Server database. After that, declare and initialize all the classes and variables that are needed.- Dim con As SqlConnection = New SqlConnection("Data Source=.\SQLEXPRESS;Database=dbperson;trusted_connection=true;")
- Dim cmd As SqlCommand
- Dim da As SqlDataAdapter
- Dim dt As DataTable
- Dim sql As String
Step 5
Create a method for searching the data in the database.- Private Sub searchData(sql As String, dtg As DataGridView)
- Try
- con.Open()
- cmd = New SqlCommand()
- da = New SqlDataAdapter
- dt = New DataTable
- With cmd
- .Connection = con
- .CommandText = sql
- End With
- With da
- .SelectCommand = cmd
- .Fill(dt)
- End With
- dtg.DataSource = dt
- Catch ex As Exception
- MsgBox(ex.Message)
- Finally
- con.Close()
- da.Dispose()
- End Try
- End Sub
Step 6
Go back to the design view, double click the textbox to open thetextchange event handler on it. After that, add this code inside the “TextBox1_TextChanged” event to find the data in the database.
- Private Sub TextBox1_TextChanged(sender As Object, e As EventArgs) Handles TextBox1.TextChanged
- sql = "SELECT * FROM tblperson WHERE Fname LIKE '%" & TextBox1.Text & "%' OR Lname LIKE '%" & TextBox1.Text & "%'"
- searchData(sql, DataGridView1)
- End Sub
Step 7
Write the following codes for retrieving data in the database in the first load of the form.- Private Sub Form1_Load(sender As Object, e As EventArgs) Handles MyBase.Load
- sql = "SELECT * FROM tblperson"
- searchData(sql, DataGridView1)
- End Sub
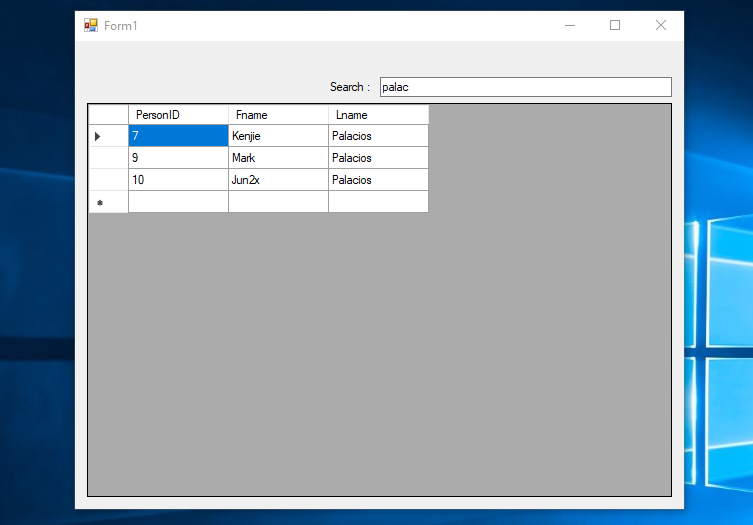 The complete source code is included. You can download it and run it on your computer.
For any questions about this article. You can contact me @
Email – [email protected]
Mobile No. – 09305235027 – TNT
Or feel free to comment below.
The complete source code is included. You can download it and run it on your computer.
For any questions about this article. You can contact me @
Email – [email protected]
Mobile No. – 09305235027 – TNT
Or feel free to comment below.