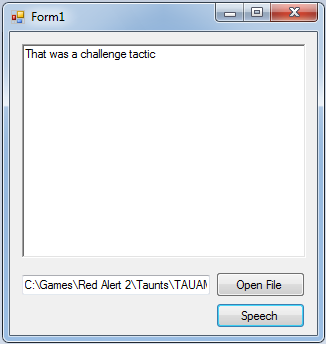what is this
what is this
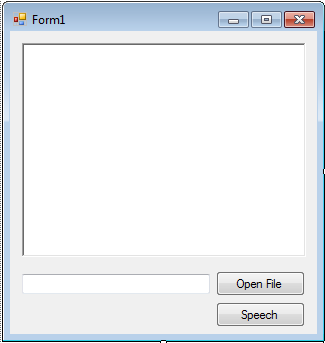 After that, double click the Form and do the following code for your imports.
After that, double click the Form and do the following code for your imports.